 За редким исключением, все лицензионные видеоматериалы выходят на двухслойных дисках (обозначение «DVD-9»). Качество такого видео намного выше качества видео в каком-либо другом, более сжатом формате. Кроме того, некоторые вещи практически невозможно найти в некоем среднем качестве – только DVD-9. И вот вы купили двухслойный диск и хотите переписать фильм на другой носитель. Ведь можно же сделать копию для себя, чтобы иметь один и тот же фильм в своей коллекции, например, дома и на даче. Так вот. Стоимость чистого диска DVD-9 сопоставима со стоимостью нескольких чистых дисков DVD-5. Емкость же двухслойного диска лишь в два раза больше, чем однослойного. По этой причине логично перезаписать содержимое двухслойного на два однослойных диска. Сделать это достаточно просто. За редким исключением, все лицензионные видеоматериалы выходят на двухслойных дисках (обозначение «DVD-9»). Качество такого видео намного выше качества видео в каком-либо другом, более сжатом формате. Кроме того, некоторые вещи практически невозможно найти в некоем среднем качестве – только DVD-9. И вот вы купили двухслойный диск и хотите переписать фильм на другой носитель. Ведь можно же сделать копию для себя, чтобы иметь один и тот же фильм в своей коллекции, например, дома и на даче. Так вот. Стоимость чистого диска DVD-9 сопоставима со стоимостью нескольких чистых дисков DVD-5. Емкость же двухслойного диска лишь в два раза больше, чем однослойного. По этой причине логично перезаписать содержимое двухслойного на два однослойных диска. Сделать это достаточно просто.
При перезаписи DVD-9 возможны такие варианты как сжатие всего материала до объёма DVD-5, удаление лишних (по мнению пользователя) компонентов DVD-видео или разделение на два диска. Даже если записать содержимое двухслойного диска на два обыкновенных (во избежание потери качества), это будет стоить намного дешевле использования диска DVD-9. На практике обычно применяется некий комбинированный вариант из вышеназванных.
Одной из наиболее популярных программ для копирования и сжатия DVD-видео является программа CloneDVD2. В рассматриваемых далее примерах используется версия программы CloneDVD 2.5.4.3. В настоящее время доступна версия программы CloneDVD 2.9.2.2.
CloneDVD2
Разработчик: Elaborate Bytes AG / SlySoft Inc.
Страница программы: http://www.slysoft.com/en/clonedvd.html
Платформа: Windows 98/98SE/ME/2000/XP/XP64/VISTA/VISTA64
Язык: английский/русский
Распространение: 39€ лицензия на два года
Скачать: http://files.elby.ch/download/SetupCloneDVD2.exe
http://static.slysoft.com/SetupCloneDVD.exe
Размер: 5,1 МБ
Изначально программа предлагает три направления дальнейших действий: «Копирование DVD», «Клонирование DVD» и «Запись данных».
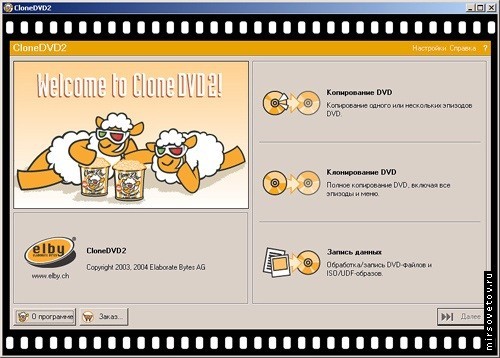 После выбора первого или второго будет предложено указать папку, содержащую исходный материал. Для этого можно воспользоваться или выпадающим списком, находящимся вверху, справа от надписи «DVD-видеофайлы», или значком, расположенным справа от выпадающего списка. Во втором случае сразу откроется окно «Обзор папок».
После выбора первого или второго будет предложено указать папку, содержащую исходный материал. Для этого можно воспользоваться или выпадающим списком, находящимся вверху, справа от надписи «DVD-видеофайлы», или значком, расположенным справа от выпадающего списка. Во втором случае сразу откроется окно «Обзор папок».
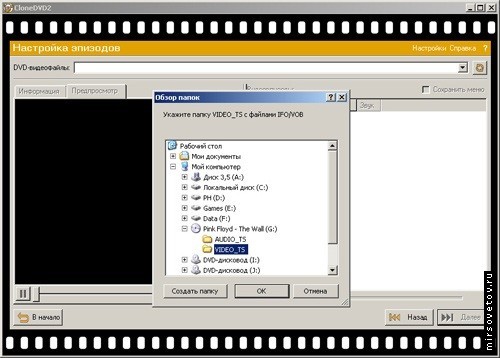 На скриншоте видно, что исходный материал уже находится на DVD-диске. Это не имеет значения, он может находиться где угодно: на DVD, на жёстком диске или на USB-накопителе. Главное – указать нужную папку.
На скриншоте видно, что исходный материал уже находится на DVD-диске. Это не имеет значения, он может находиться где угодно: на DVD, на жёстком диске или на USB-накопителе. Главное – указать нужную папку.
Структурно любое DVD-видео состоит из меню (необязательно), эпизодов и фрагментов.
Разница в направлениях «Копирование DVD» и «Клонирование DVD» заключается в том, что при выборе первого и открытии исходного материала, изначально будет отмечен флажком только так называемый «основной фильм».
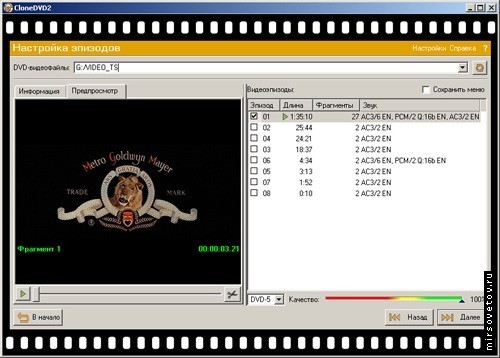 При выборе же направления «Клонирование DVD» и открытии исходного материала, флажками будут отмечены все структурные элементы DVD-видео.
При выборе же направления «Клонирование DVD» и открытии исходного материала, флажками будут отмечены все структурные элементы DVD-видео.
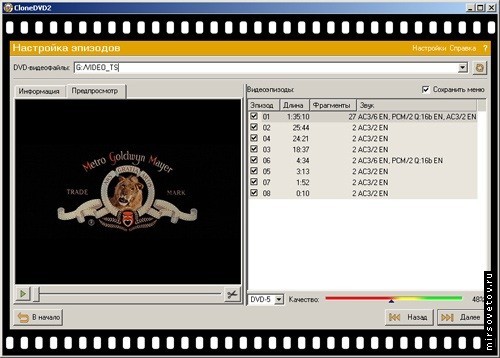 Дальнейшие действия в этих направлениях будут идентичны, так что не имеет большого значения каким путём изначально пойти.
Дальнейшие действия в этих направлениях будут идентичны, так что не имеет большого значения каким путём изначально пойти.
Сжатие видеоматериала и удаление ненужных компонентов
Итак, исходный материал открыт. Первый этап преобразования называется «Настройка эпизодов». В правой половине окна программы под надписью «Видеоэпизоды» находятся все эпизоды, входящие в состав исходного DVD-видео, а также по каждому эпизоду указаны его длительность воспроизведения, количество фрагментов и звуковые дорожки. Каждый эпизод имеет свой порядковый номер. Справа от надписи «Видеоэпизоды» находится поле флажка «Сохранить меню». Установка или сброс этого флажка позволяет сохранить или не сохранять меню DVD-видео, в котором, помимо всего прочего, указан порядок воспроизведения эпизодов. В случае отказа от сохранения меню эпизоды DVD-видео будут воспроизводиться в соответствии с их порядковыми номерами.
Ниже области эпизодов находится выпадающий список, дающий возможность выбрать тип носителя, на который будет осуществляться запись. От выбранного носителя зависит степень сжатия исходного видео и размер конечного результата преобразования. Правее находится шкала «Качество», отображающая степень сжатия исходного видео (и, соответственно, потерю качества). Следует отметить, что происходит сжатие именно видео. Звуковые дорожки в дальнейшем можно удалить или оставить, но сжать их нельзя.
В левой половине окна программы находится область, в которой можно посмотреть более подробную информацию по каждому эпизоду. Она состоит из вкладок «Информация» и «Предпросмотр». Вкладка «Предпросмотр» позволяет просмотреть видео выбранного эпизода. Управление воспроизведением видео находится сразу под областью подробной информации. Кликнув правой кнопкой мыши на области воспроизведения видео, можно выбрать необходимую скорость воспроизведения.
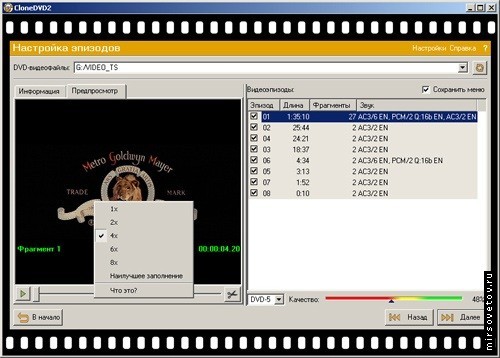 Вкладка «Информация» предоставляет подробную информацию по выбранному эпизоду. На этом этапе есть возможность предварительно подумать, какой из компонентов эпизода в случае чего можно безболезненно удалить.
Вкладка «Информация» предоставляет подробную информацию по выбранному эпизоду. На этом этапе есть возможность предварительно подумать, какой из компонентов эпизода в случае чего можно безболезненно удалить.
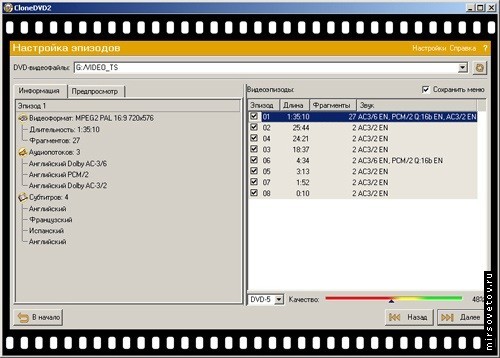 На скриншоте видно, что при выборе всех компонентов исходного материала произойдёт более чем двукратное сжатие, а именно конечный результат будет представлять собой 48% от первоначального. Это лишь предварительная оценка, окончательная будет определена на следующем этапе. Например, пользователь, проанализировав состав и структуру DVD-видео, принимает решение сохранить не только «основной фильм», но и все дополнительные материалы, то есть все исходные эпизоды и их компоненты. Он обратил внимание на отсутствие русской дорожки и русских субтитров, но его это не смутило, так как по каким-либо причинам ему все дополнительные материалы тоже нужны. Тогда необходимо в правом нижнем углу нажать кнопку «Далее» и перейти на следующий этап.
На скриншоте видно, что при выборе всех компонентов исходного материала произойдёт более чем двукратное сжатие, а именно конечный результат будет представлять собой 48% от первоначального. Это лишь предварительная оценка, окончательная будет определена на следующем этапе. Например, пользователь, проанализировав состав и структуру DVD-видео, принимает решение сохранить не только «основной фильм», но и все дополнительные материалы, то есть все исходные эпизоды и их компоненты. Он обратил внимание на отсутствие русской дорожки и русских субтитров, но его это не смутило, так как по каким-либо причинам ему все дополнительные материалы тоже нужны. Тогда необходимо в правом нижнем углу нажать кнопку «Далее» и перейти на следующий этап.
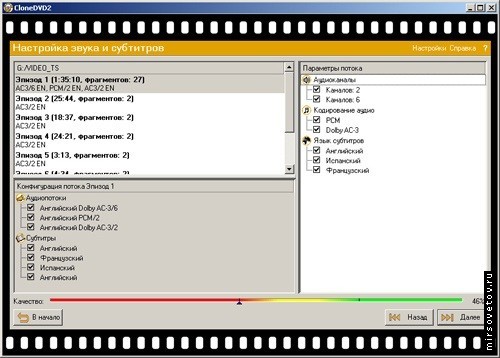 Этот этап называется «Настройка звука и субтитров». Он, соответственно, позволяет сохранить или удалить звуковые дорожки и субтитры в каждом из выбранных эпизодов. Также на данном этапе происходит окончательная оценка степени сжатия. В рассматриваемом примере она оказывается ещё больше, чем предварительная, то есть конечный результат составит 46% от первоначального. Окно программы опять же разделено на две части. В левой верхней области отображены выбранные эпизоды. В левой нижней – звуковые дорожки и субтитры, соответствующие выбранному в левой верхней области эпизоду. Настройки, отображаемые в правой области, действительны для всех оставшихся после первого этапа эпизодов. Если, например, здесь удалить пятиканальную дорожку, то она будет удалена во всех эпизодах, отображаемых в левой верхней области. Разумеется, в тех, в которых она присутствует изначально. То же касается и субтитров. Субтитры, в общем-то, занимают очень небольшой объём, и сэкономить место за счёт их удаления не получится. Удалять или оставлять субтитры – решение, принимаемое исключительно на эмоциональном уровне.
Этот этап называется «Настройка звука и субтитров». Он, соответственно, позволяет сохранить или удалить звуковые дорожки и субтитры в каждом из выбранных эпизодов. Также на данном этапе происходит окончательная оценка степени сжатия. В рассматриваемом примере она оказывается ещё больше, чем предварительная, то есть конечный результат составит 46% от первоначального. Окно программы опять же разделено на две части. В левой верхней области отображены выбранные эпизоды. В левой нижней – звуковые дорожки и субтитры, соответствующие выбранному в левой верхней области эпизоду. Настройки, отображаемые в правой области, действительны для всех оставшихся после первого этапа эпизодов. Если, например, здесь удалить пятиканальную дорожку, то она будет удалена во всех эпизодах, отображаемых в левой верхней области. Разумеется, в тех, в которых она присутствует изначально. То же касается и субтитров. Субтитры, в общем-то, занимают очень небольшой объём, и сэкономить место за счёт их удаления не получится. Удалять или оставлять субтитры – решение, принимаемое исключительно на эмоциональном уровне.
Совсем другое дело – звук. Как правило, на DVD-видео встречается три вида форматов звука: AC-3, PCM и DTS. Звук в формате AC-3 – это стерео или многоканальная звуковая дорожка. Тем не менее, среди вышеназванных форматов это наименее качественный звук, а значит и занимающий наименьший объём. За счёт удаления звуковой дорожки в формате AC-3 можно уменьшить степень сжатия видео примерно на 3-9%. В рассматриваемом примере только в «основном фильме» три звуковые дорожки: стерео АС-3, шестиканальная АС-3 и стерео РСМ. Во всех остальных эпизодах только стерео AC-3. Если удалить шестиканальную AC-3, то конечный результат сжатия от первоначального составит уже не 46%, а 51%.
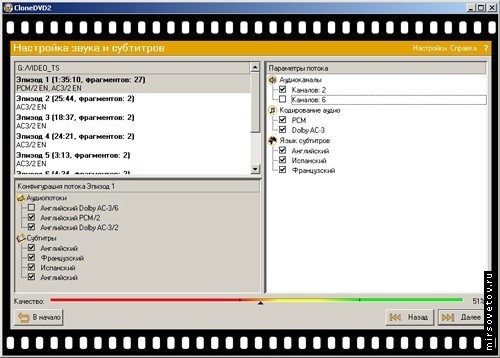 Звук в формате PCM хоть и бывает только стерео, но намного качественнее, а соответственно, занимает гораздо больший объём памяти, чем звук в формате AC-3. За счёт удаления звуковой дорожки PCM можно уменьшить степень сжатия видео примерно на 15-20%. В рассматриваемом примере разница составит 19%.
Звук в формате PCM хоть и бывает только стерео, но намного качественнее, а соответственно, занимает гораздо больший объём памяти, чем звук в формате AC-3. За счёт удаления звуковой дорожки PCM можно уменьшить степень сжатия видео примерно на 15-20%. В рассматриваемом примере разница составит 19%.
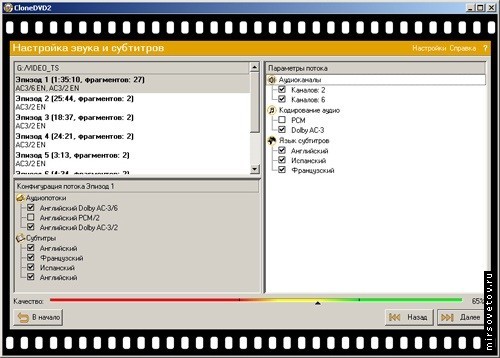 Звуковая дорожка в формате DTS – это многоканальный звук очень высокого качества. В рассматриваемом примере звуковая дорожка DTS отсутствует. За счёт удаления такой звуковой дорожки можно уменьшить степень сжатия видео примерно на 30%. Таким образом, читателю необходимо определиться, что для него важнее – качество звука или качество видео. А затем, нажав кнопку «Далее», перейти на следующий этап.
Звуковая дорожка в формате DTS – это многоканальный звук очень высокого качества. В рассматриваемом примере звуковая дорожка DTS отсутствует. За счёт удаления такой звуковой дорожки можно уменьшить степень сжатия видео примерно на 30%. Таким образом, читателю необходимо определиться, что для него важнее – качество звука или качество видео. А затем, нажав кнопку «Далее», перейти на следующий этап.
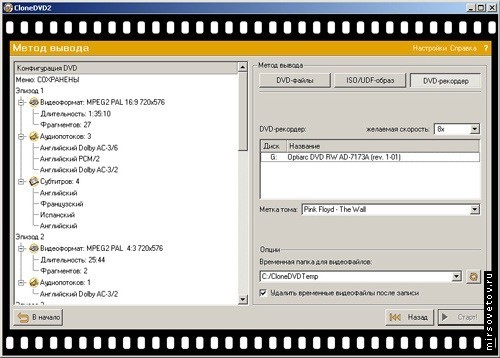 Это последний подготовительный этап перед записью видеоматериала. В левой части окна программы отображается суммарная информация по конечному результату DVD-видео. Здесь указано наличие или отсутствие меню, а также все сохранённые эпизоды, их фрагменты, звуковые дорожки и субтитры. Справа сверху под надписью «Метод вывода» необходимо выбрать способ сохранения видеоматериала. Это могут быть файлы DVD-видео, образ диска, сохраняемые на жёсткий диск или запись на чистый DVD-диск. В последнем случае нужно затем выбрать желаемую скорость записи, используемый DVD-привод и в поле справа от надписи «Метка тома» указать имя записываемого диска. При записи на диск программа предварительно создаёт образ будущего диска DVD-видео. Местоположение этого образа указано ниже, под надписью «Временная папка для видеофайлов». По желанию его можно поменять, необходимо лишь следить, чтобы по указанному пути было достаточно места на жёстком диске для размещения образа. В случае с DVD-5 – это 5 GB. Ниже находится флажок «Удалить временные файлы после записи», от установки или сброса которого зависит, будет ли удалён или сохранён этот временный образ после записи диска. Настроив все необходимые установки, следует нажать кнопку «Старт» в правом нижнем углу.
Это последний подготовительный этап перед записью видеоматериала. В левой части окна программы отображается суммарная информация по конечному результату DVD-видео. Здесь указано наличие или отсутствие меню, а также все сохранённые эпизоды, их фрагменты, звуковые дорожки и субтитры. Справа сверху под надписью «Метод вывода» необходимо выбрать способ сохранения видеоматериала. Это могут быть файлы DVD-видео, образ диска, сохраняемые на жёсткий диск или запись на чистый DVD-диск. В последнем случае нужно затем выбрать желаемую скорость записи, используемый DVD-привод и в поле справа от надписи «Метка тома» указать имя записываемого диска. При записи на диск программа предварительно создаёт образ будущего диска DVD-видео. Местоположение этого образа указано ниже, под надписью «Временная папка для видеофайлов». По желанию его можно поменять, необходимо лишь следить, чтобы по указанному пути было достаточно места на жёстком диске для размещения образа. В случае с DVD-5 – это 5 GB. Ниже находится флажок «Удалить временные файлы после записи», от установки или сброса которого зависит, будет ли удалён или сохранён этот временный образ после записи диска. Настроив все необходимые установки, следует нажать кнопку «Старт» в правом нижнем углу.
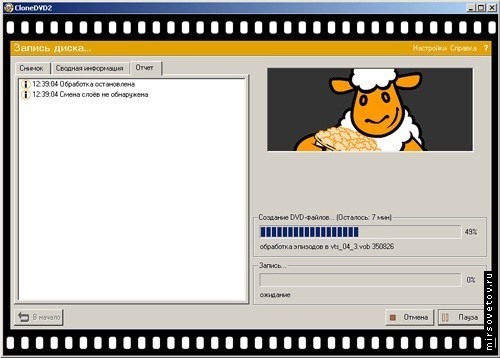 В левой части окна программы, кроме вкладки «Сводная информация», появляются ещё две вкладки: «Снимок» и «Отчёт». Вкладка «Отчёт» отображает информацию о ходе процессов создания образа с последующей записью из него на диск. В правой нижней части окна программы видна степень выполнения этих процессов в процентах, и оставшееся время до окончания. О завершении записи на диск программа информирует текстовым и звуковым сообщением. После этого, нажав кнопку «Запись» в правом нижнем углу, можно сделать ещё одну копию диска уже без предварительного создания образа.
В левой части окна программы, кроме вкладки «Сводная информация», появляются ещё две вкладки: «Снимок» и «Отчёт». Вкладка «Отчёт» отображает информацию о ходе процессов создания образа с последующей записью из него на диск. В правой нижней части окна программы видна степень выполнения этих процессов в процентах, и оставшееся время до окончания. О завершении записи на диск программа информирует текстовым и звуковым сообщением. После этого, нажав кнопку «Запись» в правом нижнем углу, можно сделать ещё одну копию диска уже без предварительного создания образа.
Возможна также ситуация, когда пользователь решает отказаться от всех дополнительных материалов исходного DVD-видео, и сохранить только «основной фильм» – с целью получения конечного результата с максимально возможным качеством видео и звука; либо просто не видит для себя необходимости в этих дополнительных материалах. В таком случае после открытия исходного DVD-видео следует определить, какой из эпизодов является «основным фильмом». Как правило, в программе CloneDVD2 он указан первым, независимо от своего порядкового номера. Убедиться в том, что выбранный эпизод является «основным фильмом», можно обратив внимание на его длительность (она, как правило, самая большая), а также воспользовавшись функцией предварительного просмотра видео. Флажок эпизода «основного фильма» должен быть установлен, флажки же остальных, ненужных – сброшены. Если желаете сохранить меню диска DVD-видео, не забудьте установить соответствующий флажок. Дальнейшие действия идентичны вышеописанным.
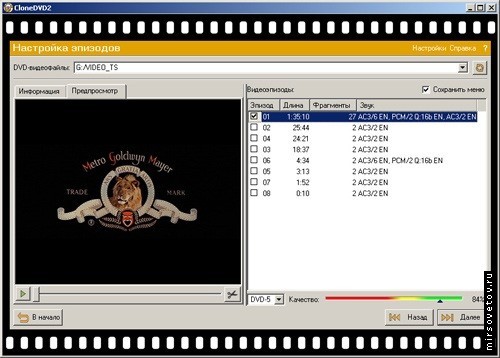 Материалы, удалённые в результате преобразования исходного видеоматериала, тем не менее, отображаются в меню полученного DVD-видео (если, конечно, меню не удалено), поскольку редактирование самого меню программой не предусмотрено. Просто при выборе в меню диска удалённого материала ничего не произойдёт. Следует отметить, что использовать программу CloneDVD2 удобно и при копировании с DVD-5 на DVD-5. С её помощью легко можно удалять ненужные компоненты исходного DVD-видео, такие, например, как рекламные ролики, которые порой очень раздражают в начале просмотра.
Материалы, удалённые в результате преобразования исходного видеоматериала, тем не менее, отображаются в меню полученного DVD-видео (если, конечно, меню не удалено), поскольку редактирование самого меню программой не предусмотрено. Просто при выборе в меню диска удалённого материала ничего не произойдёт. Следует отметить, что использовать программу CloneDVD2 удобно и при копировании с DVD-5 на DVD-5. С её помощью легко можно удалять ненужные компоненты исходного DVD-видео, такие, например, как рекламные ролики, которые порой очень раздражают в начале просмотра.
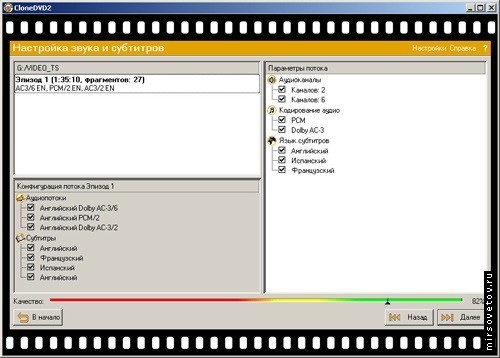 Как видно на скриншоте, в рассматриваемом примере при таком подходе степень сжатия видео составит всего 18%. А если ещё и удалить звуковую дорожку PCM, то видео совсем не подвергнется сжатию – сохранится как в оригинале. Пользователю необходимо определиться, что для него важнее: качество звука или качество видео, а затем записать диск, произведя ранее описанную последовательность действий.
Как видно на скриншоте, в рассматриваемом примере при таком подходе степень сжатия видео составит всего 18%. А если ещё и удалить звуковую дорожку PCM, то видео совсем не подвергнется сжатию – сохранится как в оригинале. Пользователю необходимо определиться, что для него важнее: качество звука или качество видео, а затем записать диск, произведя ранее описанную последовательность действий.
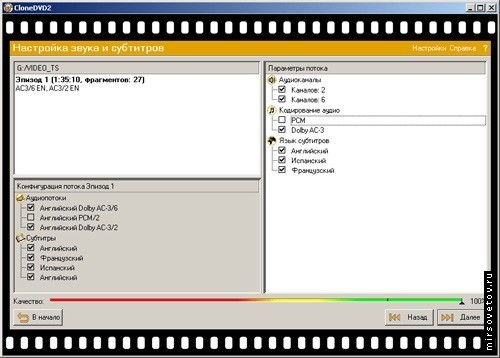
Практический опыт показывает, что при сжатии видео до 10% визуально потеря качества не видна. При большей же степени сжатия потеря качества видео будет заметна. В некоторых случаях можно уменьшить степень сжатия видео до 30% за счёт удаления меню. Но меню такого объёма, как правило, очень функциональны, и без них конечный DVD диск получается ущербным.
Разделение содержимого двухслойного диска
В качестве примера для этой операции будет взят концерт группы Ария – «Герой Асфальта: 20 лет». Концерт посвящён двадцатилетию выхода одноимённого альбома. В настоящее время вокал в группе исполняет Артур Беркут. Альбом «Герой Асфальта» в своё время был выпущен при участии другого солиста – Валерия Кипелова, который был приглашён на концерт в качестве специального гостя. Таким образом, первую половину концерта вокал исполнял Артур Беркут, а вторую – Валерий Кипелов. Подобный материал логично разделить на две части, и каждую записать на отдельный диск. Особенно когда, учитывая впечатляющую зрелищность представления, потрясающие спецэффекты, нежелательна потеря качества видео. А возможно, кому-то не нравится один из солистов, тогда можно вырезать не понравившуюся часть концерта и сохранить только то, что нравится. Оправдан такой подход и при переписывании сериалов (исходный материал разделяется по сериям) или сборников с видеоклипами.
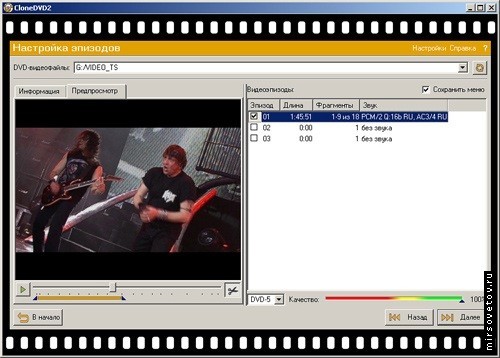 Необходимо открыть исходный материал и установить флажок эпизода «основного фильма». На скриншоте видно, что отмеченный эпизод состоит из 18 фрагментов. В левой части окна программы, за ползунком воспроизведения предварительного просмотра видео находится пиктограмма с изображением ножниц. Нажатие на неё позволяет путём перемещения мышью синих треугольничков определить начало и конец выбранного диапазона фрагментов. Местоположение самих фрагментов под ползунком обозначено точками. Выбранный диапазон также отобразится в правой части окна программы, в столбце «Фрагменты». Фрагменты, оставшиеся за пределом выбранного диапазона, будут удалены. Разделить эпизод в произвольном месте нельзя – только по фрагментам. Иной раз полезно просмотреть обрабатываемое видео, чтобы потом с помощью функции предварительного просмотра, правильно определить первый и последний фрагменты выделяемого диапазона.
Необходимо открыть исходный материал и установить флажок эпизода «основного фильма». На скриншоте видно, что отмеченный эпизод состоит из 18 фрагментов. В левой части окна программы, за ползунком воспроизведения предварительного просмотра видео находится пиктограмма с изображением ножниц. Нажатие на неё позволяет путём перемещения мышью синих треугольничков определить начало и конец выбранного диапазона фрагментов. Местоположение самих фрагментов под ползунком обозначено точками. Выбранный диапазон также отобразится в правой части окна программы, в столбце «Фрагменты». Фрагменты, оставшиеся за пределом выбранного диапазона, будут удалены. Разделить эпизод в произвольном месте нельзя – только по фрагментам. Иной раз полезно просмотреть обрабатываемое видео, чтобы потом с помощью функции предварительного просмотра, правильно определить первый и последний фрагменты выделяемого диапазона.
При установке настроек таким образом, как показано на скриншоте, видеоматериал не будет подвергнут сжатию, следовательно, будет скопирован без потери качества. Далее следует установить необходимые настройки звука и субтитров, и записать первый диск. Затем с помощью кнопки «Назад», находящейся в правом нижнем углу, надо опять вернуться на этап «Настройка эпизодов», определить диапазон фрагментов для записи второго диска и записать второй диск.
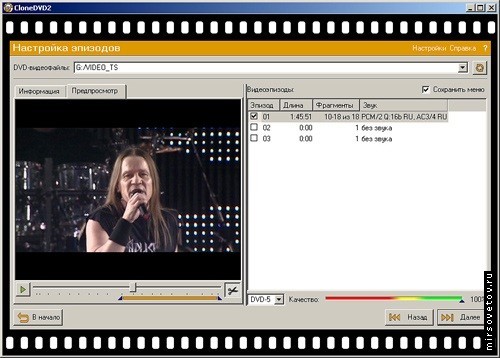 Таким же образом можно разделять и продолжительные (двух с половиной – трёх часовые) фильмы. В этом случае пользователь опять оказывается перед выбором: записать фильм на два диска и затем менять их во время просмотра, но с хорошим качеством; либо сжать материал на один диск, при этом потеряв исходное качество. Требования к качеству, конечно, у всех разные, но практически замечено, что на диск DVD-5 помещается в приемлемом качестве видео продолжительностью около 1 часа 40 минут при условии, что отсутствуют такие объёмные звуковые дорожки как PCM или DTS.
Таким же образом можно разделять и продолжительные (двух с половиной – трёх часовые) фильмы. В этом случае пользователь опять оказывается перед выбором: записать фильм на два диска и затем менять их во время просмотра, но с хорошим качеством; либо сжать материал на один диск, при этом потеряв исходное качество. Требования к качеству, конечно, у всех разные, но практически замечено, что на диск DVD-5 помещается в приемлемом качестве видео продолжительностью около 1 часа 40 минут при условии, что отсутствуют такие объёмные звуковые дорожки как PCM или DTS.
DVDFab
Иногда случается, что CloneDVD2 бессилен, отказывается работать с видео, в котором имеются какие-либо нестандартные «заморочки». Для решения такой проблемы необходимо воспользоваться другой программой, например, DVDFab. В рассматриваемых далее примерах будет использована версия программы DVDFab 5.2.5.0. Сейчас последней версией является DVDFab 6.0.7.0.
Разработчик: Fengtao Software inc.
Страница программы: http://www.dvdfab.com/dvd-to-dvd.htm
Платформа: Windows Vista/XP/2000/98/ME
Язык: английский/русский
Распространение: 57,60€ лицензия на два года
Скачать: http://www.dvdfab.com/mlink/download.php?g=DVDFAB6
Размер: 12,5 МБ
Для программы DVDFab не существует каких-то «заморочек» – она копирует всё без разбора. С её помощью можно сделать все действия, описанные выше. Почему изначально не была предложена работа именно с этой программой? DVDFab – мощнейший программный инструмент для копирования и модификации дисков с DVD-видео, со множеством разнообразных функций, большинство из которых остаются невостребованными. В программе CloneDVD2 всё просто, доступно, понятно и наглядно. На начальном этапе, для того чтобы вообще понять, что собой представляет DVD-видео и как с ним работать, лучше воспользоваться программой CloneDVD2, а затем уже, в случае необходимости, осваивать программу DVDFab.
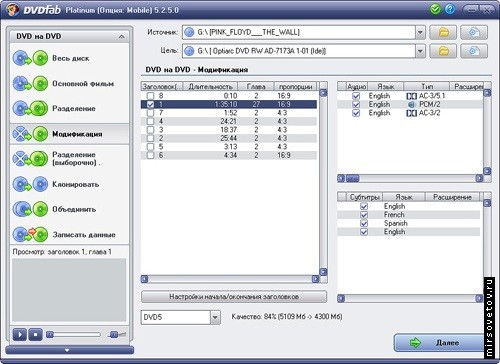 Основное меню находится в левой части окна программы. Под основным меню находится мини плеер для предварительного просмотра исходного видео. Справа от основного меню, под строкой заголовка располагаются выпадающие списки и кнопки, предназначенные для указания пути к исходному материалу и места сохранения конечного результата обработки. В выпадающем списке, следующим за надписью «Источник», можно выбрать DVD-привод с исходным материалом. Нажатие кнопок с изображением папки или диска на листе позволяет соответственно указать папку или образ диска, содержащие исходный материал. Использование выпадающего списка и кнопок, расположенных после надписи «Цель», даёт возможность выбрать место и способ сохранения конечного результата обработки. Для записи на DVD-диск необходимо выбрать в раскрывающемся списке DVD-привод. А чтобы сохранить полученный материал на жёстком диске потребуется, с помощью соответствующих кнопок, указать папку для файлов DVD-видео или путь для сохранения образа диска. В таком случае место и способ сохранения конечного результата обработки отобразится в выпадающем списке, следующим за надписью «Цель».
Основное меню находится в левой части окна программы. Под основным меню находится мини плеер для предварительного просмотра исходного видео. Справа от основного меню, под строкой заголовка располагаются выпадающие списки и кнопки, предназначенные для указания пути к исходному материалу и места сохранения конечного результата обработки. В выпадающем списке, следующим за надписью «Источник», можно выбрать DVD-привод с исходным материалом. Нажатие кнопок с изображением папки или диска на листе позволяет соответственно указать папку или образ диска, содержащие исходный материал. Использование выпадающего списка и кнопок, расположенных после надписи «Цель», даёт возможность выбрать место и способ сохранения конечного результата обработки. Для записи на DVD-диск необходимо выбрать в раскрывающемся списке DVD-привод. А чтобы сохранить полученный материал на жёстком диске потребуется, с помощью соответствующих кнопок, указать папку для файлов DVD-видео или путь для сохранения образа диска. В таком случае место и способ сохранения конечного результата обработки отобразится в выпадающем списке, следующим за надписью «Цель».
При записи на диск программа DVDFab также сохраняет конечный результат обработки видео в два этапа: сначала создаёт временный образ будущего диска DVD-видео, затем осуществляет непосредственно запись. Местоположение временного образа по умолчанию, удаление временного образа после записи и многое другое задаётся в настройках программы, попасть в которые можно, кликнув на пиктограммке в виде зелёного круга с белой галочкой, находящейся справа в строке заголовка окна программы.
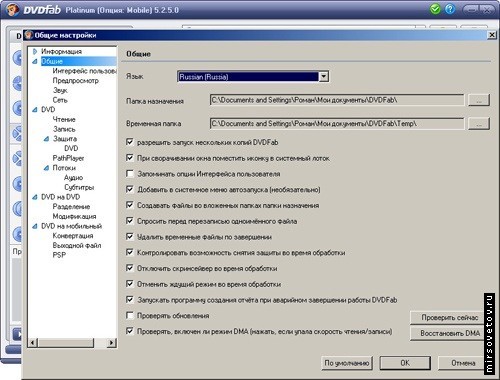 Наиболее функциональный раздел меню – «Модификация». С его помощью можно сделать почти всё то же, для чего предназначены остальные разделы. В центральной части окна программы находится область, отображающая все эпизоды исходного DVD-видео. Правее расположены области, отображающие звуковые дорожки и субтитры отмеченного в центральной области эпизода. В DVDFab эпизоды называются «заголовками», а фрагменты – «главами». Выбор или удаление эпизодов, а также их звуковых дорожек и субтитров осуществляется путём установки или сброса соответствующих флажков. Под областью эпизодов находится кнопка «Настройки начала/окончания заголовков», необходимая для определения диапазона фрагментов при разделении диска. Ниже располагаются выпадающий список, в котором необходимо выбрать тип носителя, определяющий размер конечного DVD-видео, и показатель «Качество», отображающий не только степень сжатия, но и размеры исходного и конечного DVD-видео. После установки всех необходимых настроек следует нажать кнопку «Далее» в правом нижнем углу.
Наиболее функциональный раздел меню – «Модификация». С его помощью можно сделать почти всё то же, для чего предназначены остальные разделы. В центральной части окна программы находится область, отображающая все эпизоды исходного DVD-видео. Правее расположены области, отображающие звуковые дорожки и субтитры отмеченного в центральной области эпизода. В DVDFab эпизоды называются «заголовками», а фрагменты – «главами». Выбор или удаление эпизодов, а также их звуковых дорожек и субтитров осуществляется путём установки или сброса соответствующих флажков. Под областью эпизодов находится кнопка «Настройки начала/окончания заголовков», необходимая для определения диапазона фрагментов при разделении диска. Ниже располагаются выпадающий список, в котором необходимо выбрать тип носителя, определяющий размер конечного DVD-видео, и показатель «Качество», отображающий не только степень сжатия, но и размеры исходного и конечного DVD-видео. После установки всех необходимых настроек следует нажать кнопку «Далее» в правом нижнем углу.
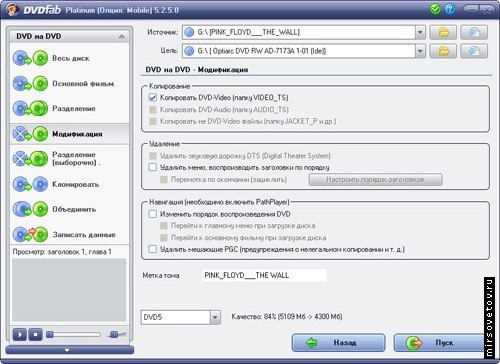 В появившемся окне путём установки и сброса соответствующих флажков можно определиться с удалением или сохранением меню, PGC (предупреждений о нелегальном использовании материала), а также назначить свой порядок воспроизведения диска. В текстовом поле «Метка тома» следует указать имя будущего диска. На этом этапе ещё возможно изменить тип носителя, размер которого определяет размер конечного DVD-видео, в расположенном ниже выпадающем списке. Также возможно изменить место и способ сохранения конечного результата обработки с помощью выпадающих списков и кнопок, расположенных под строкой заголовка. После нажатия в правом нижнем углу кнопки «Пуск» начнётся обработка и сохранение DVD-видео. Кнопка «Назад» позволяет вернуться на предыдущий этап.
В появившемся окне путём установки и сброса соответствующих флажков можно определиться с удалением или сохранением меню, PGC (предупреждений о нелегальном использовании материала), а также назначить свой порядок воспроизведения диска. В текстовом поле «Метка тома» следует указать имя будущего диска. На этом этапе ещё возможно изменить тип носителя, размер которого определяет размер конечного DVD-видео, в расположенном ниже выпадающем списке. Также возможно изменить место и способ сохранения конечного результата обработки с помощью выпадающих списков и кнопок, расположенных под строкой заголовка. После нажатия в правом нижнем углу кнопки «Пуск» начнётся обработка и сохранение DVD-видео. Кнопка «Назад» позволяет вернуться на предыдущий этап.
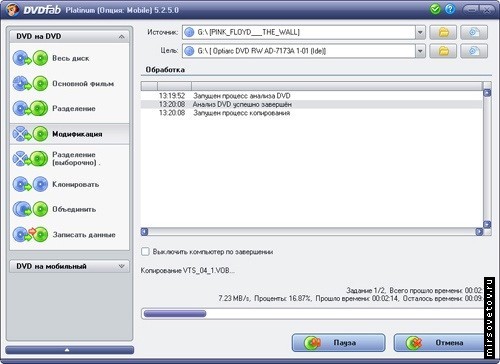 На этапе обработки и записи DVD-видео в центральной области окна программы отображается отчёт о ходе работы. С помощью кнопок «Пауза» и «Отмена», расположенных внизу справа, можно соответственно приостановить или отменить обработку.
На этапе обработки и записи DVD-видео в центральной области окна программы отображается отчёт о ходе работы. С помощью кнопок «Пауза» и «Отмена», расположенных внизу справа, можно соответственно приостановить или отменить обработку.
Для разделения исходного диска с длительным основным фильмом на два (и более) в разделе «Модификация», после выбора эпизода основного фильма следует нажать кнопку «Настройки начала / окончания заголовков». Открывшееся окошко позволяет определить диапазон сохраняемых фрагментов. Дальнейшие действия идентичны описанным выше.
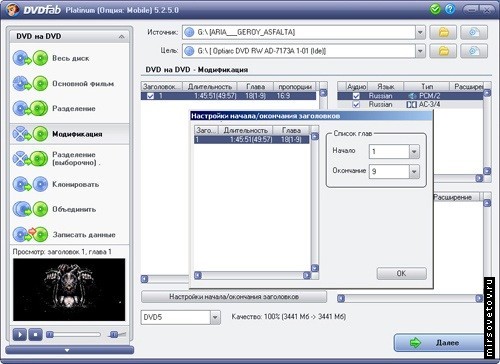 Раздел основного меню «Весь диск» позволяет сделать точную копию исходного диска. При выборе раздела сразу осуществляется переход на этап, предшествующий началу обработки и записи. На этом этапе возможно лишь определение места и способа сохранения конечного DVD-видео, удаление или сохранение PGC, функционально ограниченное назначение своего порядка воспроизведения диска, задание имени будущего диска и выбор размера конечного DVD-видео. После установки всех необходимых настроек следует нажать кнопку «Пуск».
Раздел основного меню «Весь диск» позволяет сделать точную копию исходного диска. При выборе раздела сразу осуществляется переход на этап, предшествующий началу обработки и записи. На этом этапе возможно лишь определение места и способа сохранения конечного DVD-видео, удаление или сохранение PGC, функционально ограниченное назначение своего порядка воспроизведения диска, задание имени будущего диска и выбор размера конечного DVD-видео. После установки всех необходимых настроек следует нажать кнопку «Пуск».
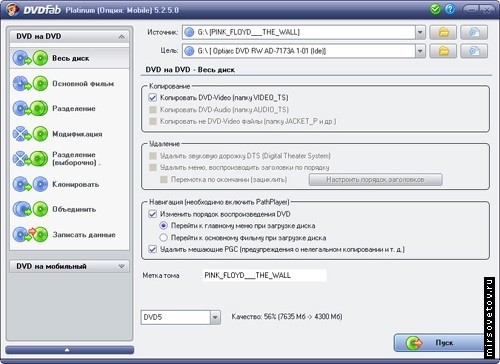 Раздел «Клонировать» отличается от раздела «Весь диск» тем, что создаёт точную побитовую копию исходного диска. Этот раздел позволяет клонировать любые диски, не только DVD-видео. Здесь практически отсутствуют какие-либо настройки. Исходный материал может быть загружен только с DVD привода и сохранён на диск или в образ диска.
Раздел «Клонировать» отличается от раздела «Весь диск» тем, что создаёт точную побитовую копию исходного диска. Этот раздел позволяет клонировать любые диски, не только DVD-видео. Здесь практически отсутствуют какие-либо настройки. Исходный материал может быть загружен только с DVD привода и сохранён на диск или в образ диска.
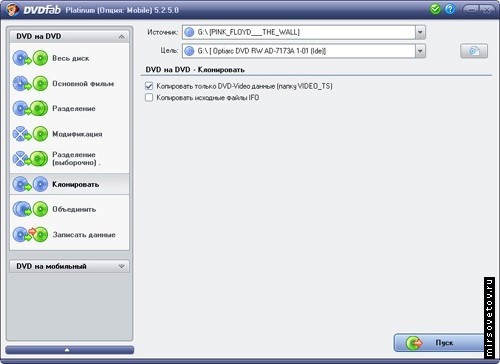 Для сохранения только основного фильма можно воспользоваться разделом «Основной фильм». Этот раздел позволяет сохранить только один эпизод исходного DVD-видео. Всё остальное, в том числе меню, будет удалено. Для выбранного эпизода предоставляется весь спектр настроек, описанных в разделе «Модификация». По окончании установки настроек необходимо нажать кнопку «Далее», указать имя диска, и нажать кнопку «Пуск».
Для сохранения только основного фильма можно воспользоваться разделом «Основной фильм». Этот раздел позволяет сохранить только один эпизод исходного DVD-видео. Всё остальное, в том числе меню, будет удалено. Для выбранного эпизода предоставляется весь спектр настроек, описанных в разделе «Модификация». По окончании установки настроек необходимо нажать кнопку «Далее», указать имя диска, и нажать кнопку «Пуск».
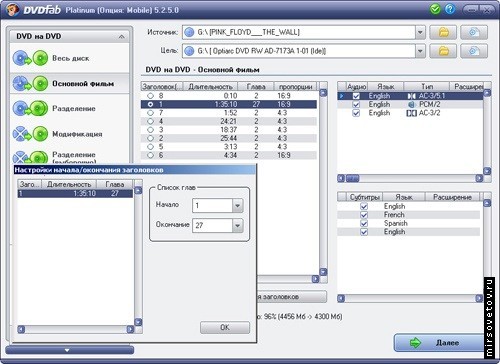 Для разделения исходного DVD-диска в программе DVDFab существует два раздела – «Разделение» и «Разделение (выборочно)». В каждом из них программа предложит пользователю свой вариант разделения диска. Различие их состоит в том, что в «Разделении» эпизод основного фильма разделяется на диапазоны фрагментов. Остальные эпизоды, в основном, сохраняются на одном из дисков, на другом дублируются эпизоды, размер которых это позволяет. В результате получается два диска с примерно равным объёмом записи. Возможность настройки звуковых дорожек и субтитров не предоставляется. Пользователь может только лишь перераспределить эпизоды на дисках по-своему. После нажатия кнопки «Пуск» начнётся обработка и запись первого диска, затем второго.
Для разделения исходного DVD-диска в программе DVDFab существует два раздела – «Разделение» и «Разделение (выборочно)». В каждом из них программа предложит пользователю свой вариант разделения диска. Различие их состоит в том, что в «Разделении» эпизод основного фильма разделяется на диапазоны фрагментов. Остальные эпизоды, в основном, сохраняются на одном из дисков, на другом дублируются эпизоды, размер которых это позволяет. В результате получается два диска с примерно равным объёмом записи. Возможность настройки звуковых дорожек и субтитров не предоставляется. Пользователь может только лишь перераспределить эпизоды на дисках по-своему. После нажатия кнопки «Пуск» начнётся обработка и запись первого диска, затем второго.
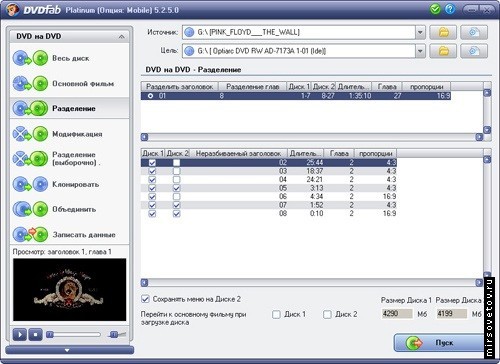 «Разделение (выборочно)» функционально более насыщенный раздел. Изначально эпизоды просто распределены на два диска. Таким образом, вполне может получиться, что один диск будет наполовину пустой, а для записи на другой диск исходный материал придётся сжимать.
«Разделение (выборочно)» функционально более насыщенный раздел. Изначально эпизоды просто распределены на два диска. Таким образом, вполне может получиться, что один диск будет наполовину пустой, а для записи на другой диск исходный материал придётся сжимать.
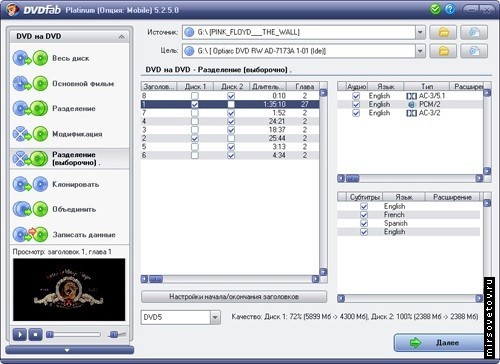 Но в «Разделении (выборочно)» имеется возможность использования всех настроек, описанных в разделе «Модификация», поэтому пользователю не составит труда сконфигурировать два диска на своё усмотрение.
Но в «Разделении (выборочно)» имеется возможность использования всех настроек, описанных в разделе «Модификация», поэтому пользователю не составит труда сконфигурировать два диска на своё усмотрение.
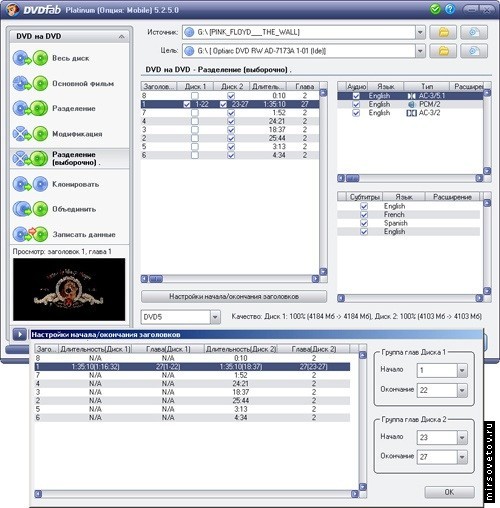 Сложность может возникнуть лишь с проблемой выбора, как поступить с основным фильмом, если он не помещается на один диск. В таком случае придётся либо пожертвовать удобством во время просмотра, разделив основной фильм на два диска, но сохранив исходное качество; либо записать основной фильм на один диск, пожертвовав качеством видео или звука – всё зависит от конкретного исходного материала и конкретного пользователя. После установки необходимых настроек и нажатия кнопки «Далее» осуществляется переход на следующий этап.
Сложность может возникнуть лишь с проблемой выбора, как поступить с основным фильмом, если он не помещается на один диск. В таком случае придётся либо пожертвовать удобством во время просмотра, разделив основной фильм на два диска, но сохранив исходное качество; либо записать основной фильм на один диск, пожертвовав качеством видео или звука – всё зависит от конкретного исходного материала и конкретного пользователя. После установки необходимых настроек и нажатия кнопки «Далее» осуществляется переход на следующий этап.
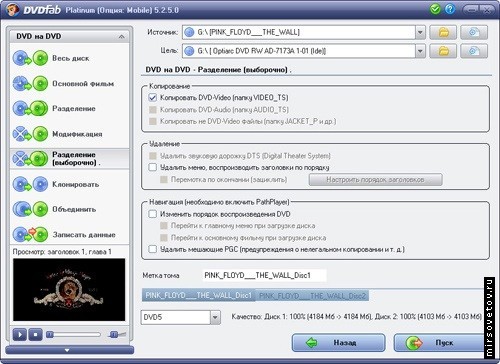 Этот этап аналогичен подобному этапу, описанному в разделе «Модификация», с той лишь разницей, что устанавливать настройки необходимо для двух дисков. Кнопки переключения между дисками находятся под текстовым полем «Метка тома». После нажатия кнопки «Пуск» начнётся обработка и запись дисков.
Этот этап аналогичен подобному этапу, описанному в разделе «Модификация», с той лишь разницей, что устанавливать настройки необходимо для двух дисков. Кнопки переключения между дисками находятся под текстовым полем «Метка тома». После нажатия кнопки «Пуск» начнётся обработка и запись дисков.
Раздел «Объединить» предназначен для объединения на одном диске нескольких эпизодов из различных источников. Объединение происходит в три этапа. На первом необходимо выбрать источник и флажками отметить необходимые эпизоды. Затем нажать кнопку «Далее». На втором выбрать другой источник. В центральной области окна программы все объединяемые эпизоды выстраиваются в том порядке, в котором они должны будут воспроизводиться. После нажатия кнопки «Пуск» начинается третий этап – непосредственно объединение.
С помощью раздела «Записать данные» можно записать на диск или создать образ из видеоматериала, хранящегося на жёстком диске. Функция предназначена исключительно для записи уже подготовленного материала, никаких настроек и преобразований.
Человек, рассказывающий, что взял диск, на котором записаны четыре фильма в хорошем качестве, вероятно, никогда не сравнивал такое качество материала с качеством лицензионного видео. Особенно это касается таких грандиозных кинопроизведений как, например, «Троя» или «Властелин Колец». Так что приятного просмотра качественного видео.
DVD Shrink
DVD Shrink -- редкий случай сочетания максимальной функциональности, предельной легкости в использовании и полной бесплатности.
Программа позволяет делать копии DVD-дисков, сжимать DVD 9 (двухслойные диски) в DVD 5 (однослойные диски), а также изменять структуру диска.
При открытии диска программа проводит анализ его содержимого, занимающий обычно не более пары минут, после чего отображает его структуру в знакомом по Проводнику виде. Режимов ко-пирования у DVD Shrink два: Full Disc и Re-Author. В первом нельзя удалять основные элементы (видео, бонусы, меню), а только менять степень компрессии их видеопотоков (с возможностью отключения звуковых дорожек и субтитров). Если же вы хотите полностью исключить ряд элементов диска, придется заново произвести авторинг. В этом случае, правда, все меню перестают быть таковыми и превращаются в обычные видеоклипы, поэтому данный вариант лучше использовать, когда "под нож" пойдет все, кроме собственно фильма.
DVD Shrink позволяет отключать Macrovision, делать диск мультизонным, снимать P-UOP (prohibited user operations -- запрещенные операции, например переключение звуковых дорожек во время воспроизведения фильма, отключение субтитров при выборе оригинального аудио или переход к определенному эпизоду).
. www.dvdshrink.org/
Просмотреть Руководство по DVD Shrink версии 3.1
Скачать руководство по DVD Shrink версии 3.1
|