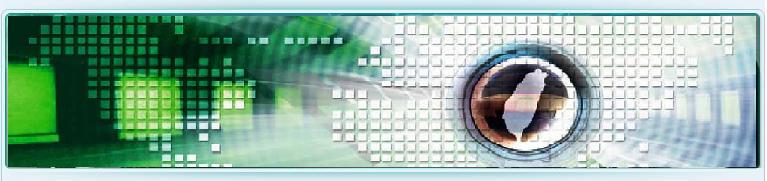
|
Конвертация видео для мобильного  Современные мобильные телефоны давно перестали быть только лишь средством для обеспечения связи. Это многофункциональные устройства, способные, в определённой степени, заменить своему владельцу фото и видео камеру, органайзер, игровую консоль, аудио и видеоплеер, а также решать множество других различных задач. Современные мобильные телефоны давно перестали быть только лишь средством для обеспечения связи. Это многофункциональные устройства, способные, в определённой степени, заменить своему владельцу фото и видео камеру, органайзер, игровую консоль, аудио и видеоплеер, а также решать множество других различных задач.Одна из многих возможностей современного мобильного телефона – это воспроизведение видео. Наверняка почти у каждого пользователя в телефоне имеются какие-то видеоролики. Тем не менее, мобильный телефон – это всё-таки не компьютер. Даже если он поддерживает функцию воспроизведения видео, она имеет ряд ограничений практически по всем параметрам – формату видео, размеру изображения, частоте кадров, битрейту и т.д. Следовательно, для того чтобы телефон смог воспроизвести видеофайл, его необходимо конвертировать соответственно возможностям телефона. Программы для конвертации Конвертация файла – это процесс преобразования файла из одного формата в другой. Наиболее популярный формат, который понимают все телефоны, способные воспроизводить видео – это формат 3GPP (3rd Generation Partnership Project). Расширение таких видеофайлов обозначается как 3gp. В настоящее время существует множество программ, способных переконвертировать любой видеофайл в формат 3gp. Среди них заслуженным авторитетом пользуются программные продукты от компании Xilisoft Corporation. Помимо качественного конвертирования, они позволяют устанавливать некоторые настройки, игнорируемые другими программами, а также дают возможность использования некоторых вспомогательных операций при работе с видео. Одна из таких программ – Xilisoft Video Converter, версия которого может быть Standard, Platinum или Ultimate. Различаются они количеством дополнительных функций для работы с видео, а конвертирует одинаково хорошо любая из них. В рассматриваемых далее примерах будет использована версия программы Xilisoft Video Converter Ultimate 5.1.3. Конвертация файла – это процесс преобразования файла из одного формата в другой. Наиболее популярный формат, который понимают все телефоны, способные воспроизводить видео – это формат 3GPP (3rd Generation Partnership Project). Расширение таких видеофайлов обозначается как 3gp. В настоящее время существует множество программ, способных переконвертировать любой видеофайл в формат 3gp. Среди них заслуженным авторитетом пользуются программные продукты от компании Xilisoft Corporation. Помимо качественного конвертирования, они позволяют устанавливать некоторые настройки, игнорируемые другими программами, а также дают возможность использования некоторых вспомогательных операций при работе с видео. Одна из таких программ – Xilisoft Video Converter, версия которого может быть Standard, Platinum или Ultimate. Различаются они количеством дополнительных функций для работы с видео, а конвертирует одинаково хорошо любая из них. В рассматриваемых далее примерах будет использована версия программы Xilisoft Video Converter Ultimate 5.1.3.
Xilisoft Video Converter Ultimate 5.1.3.Разработчик: Xilisoft Corporation 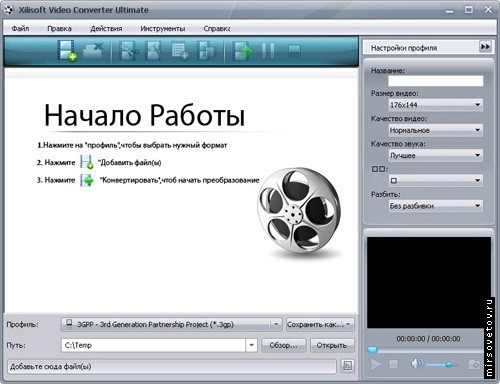
Xilisoft DVD Ripper Platinum 5.0.27.Разработчик: Xilisoft Corporation 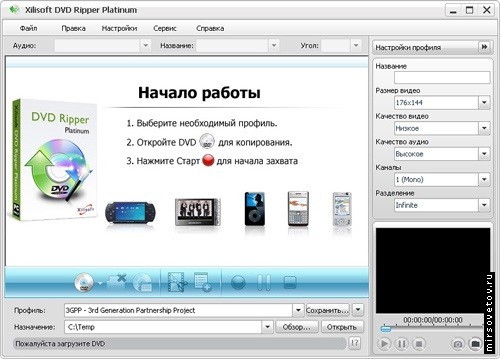
Конвертация видео для мобильногоПод строкой заголовка окна обеих программ находится строка меню. Открытие исходного материала осуществляется в меню «Файл».В Xilisoft Video Converter необходимо выбрать пункт «Добавить файл(ы)…», затем, в открывшемся окне выделить необходимый файл и нажать кнопку «Открыть». Также можно это сделать, кликнув соответствующую пиктограмму на панели инструментов, находящейся ниже, следом за строкой меню. Пиктограмма открытия исходного файла первая слева. Имеется возможность выбора и последующей конвертации сразу нескольких файлов. Удалить из программы открытый исходный файл можно, выбрав в меню «Правка» пункт «Удалить» или нажав вторую слева пиктограмму. 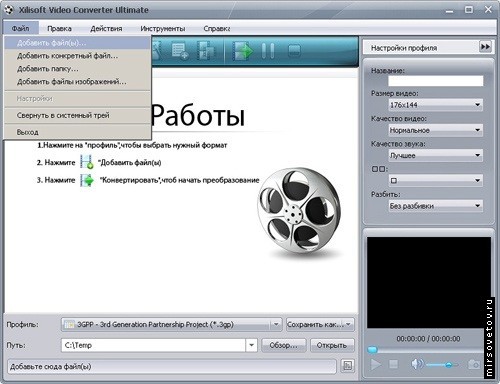
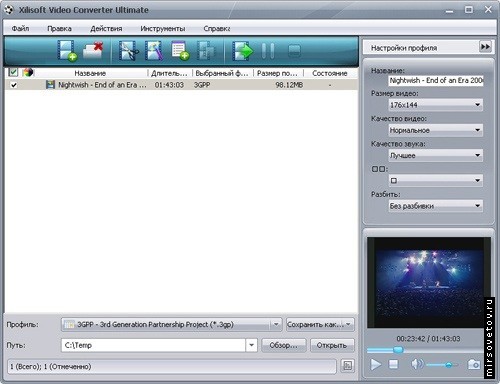

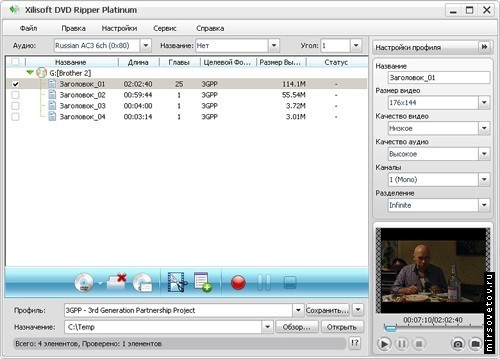
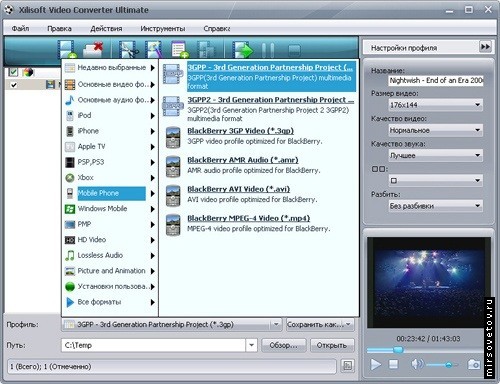
В правой части окна программы находится панель «Настройки профиля», отображающая общие настройки конвертирования. В поле «Название» указывается имя будущего файла. В правом нижнем углу располагается мини плеер для предварительного просмотра исходного видео. Все остальные настройки лучше устанавливать в панели «Расширенные настройки профиля», которая открывается кликом на пиктограмме в виде двух треугольничков, расположенной справа от надписи «Настройки профиля». В этой панели устанавливаются точные настройки каждого параметра видео, определяющие качество и размер будущего видеофайла. 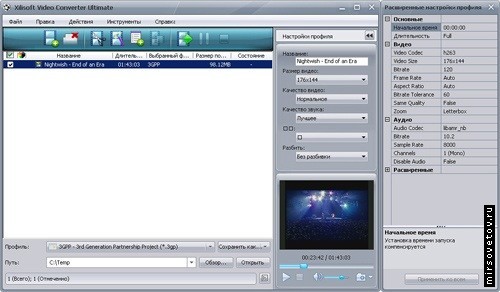
Кодек, используемый для конвертации, устанавливается в параметре «Видео кодек» («Video Codec»). Из трёх предлагаемых вариантов следует выбрать кодек mpeg4. Параметр «Размер видео» («Video Size») определяет размер изображения видео в пикселях. Первое значение – ширина изображения, второе – соответственно, высота. Тут рекомендую читателям подумать, прежде чем менять предлагаемые размеры на произвольные (например, на размеры экрана мобильного телефона). Телефон с разрешением экрана большим, чем размер видео, без проблем сможет это видео воспроизвести. Во время воспроизведения при выборе режима «На весь экран» изображение будет увеличено. Напротив, не всякий телефон способен воспроизводить видео, размер изображения которого намного больше разрешения экрана. Размер видео 176х144 приемлем для любого телефона, способного воспроизводить видео. Размер 320х240 и более могут воспроизвести далеко не все телефоны, как правило, только те, которые сами способны снимать видео в соответствующем разрешении. 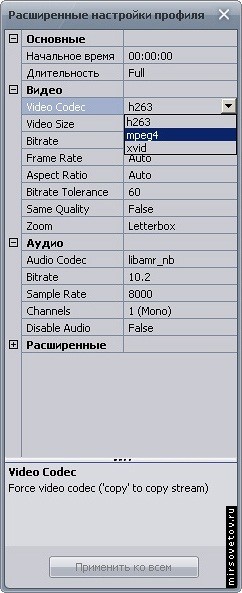 
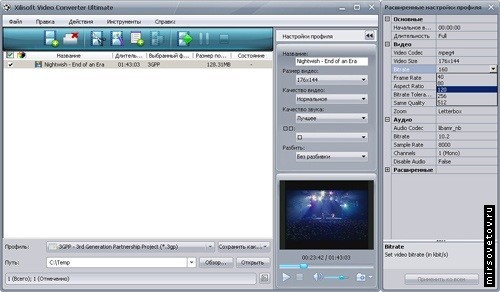
В следующем параметре «Частота кадров» («Frame Rate») необходимо установить значение 15. Этот параметр определяет частоту кадров в секунду. Если его оставить неизменным, в значении «Auto», то частота кадров конечного видео будет такая, как в исходном материале, а это, скорее всего, 25 или 30 кадров в секунду. Мобильный телефон, если и сможет воспроизвести видео с такой частотой кадров, то будет отображать его некачественно. Исключение могут составить снова же только те телефоны, которые сами снимают видео с частотой 30 кадров в секунду. Видео же с частотой 11 кадров в секунду предназначено для самых слабых телефонов. Такое видео в любом случае не может быть качественным. 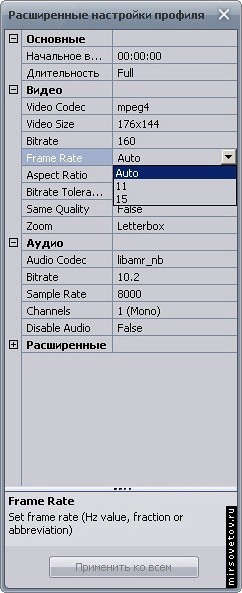
Для видео с переменным битрейтом используется параметр «Допуск битрейт» («Bitrate Tolerance»), определяющий максимально допустимое значение битрейта. В любом случае значение этого параметра должно быть не меньше значения, указанного в параметре «Битрейт» («Bitrate»). Если исходное видео с переменным битрейтом, то установкой значения «True» в параметре «То же качество» («Same Quality») можно получить и конечное видео с переменным битрейтом. Но делать этого не рекомендуется, так как кроме неоправданно большого размера файла можно получить ещё и некачественное видео. Лучше оставить этот параметр неизменным, в значении «False». Также не стоит изменять значение параметра «Масштаб» («Zoom»). Этот параметр позволяет произвести кадрирование с последующим увеличением центральной области до размеров изображения видео, то есть действия, происходящие «по краям экрана» будут потеряны. 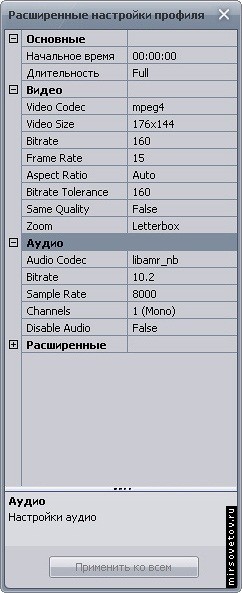
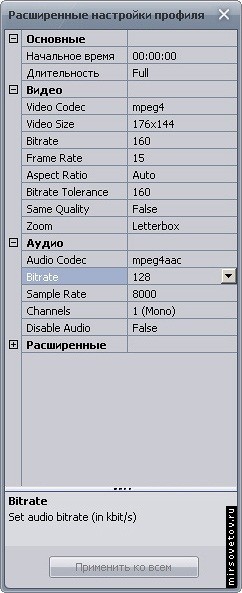
Параметр «Типовая норма» («Sample Rate») определяет частоту дискретизации звука. Значение этого параметра необходимо установить 44100 Hz. Но снова же удостовериться, что оно не больше, чем у исходного материала, иначе установить такое же значение. Будет звуковая дорожка стерео или моно зависит от значения параметра «Каналы» («Channels»). Имеет смысл установить «2 (Stereo)», так как на размер файла это не влияет, а при воспроизведении на телефоне со стерео динамиками или через наушники это будет слышно. Установкой значения «True» в параметре «Отключить аудио» («Disable Audio») можно вообще удалить звуковую дорожку, хотя трудно представить ситуацию, в которой это необходимо. Нажатие кнопки «Применить», расположенной в самом низу панели «Расширенные настройки профиля», позволяет использовать установленные настройки не только для выделенного, но и для всех элементов исходного материала, находящихся в рабочей области. 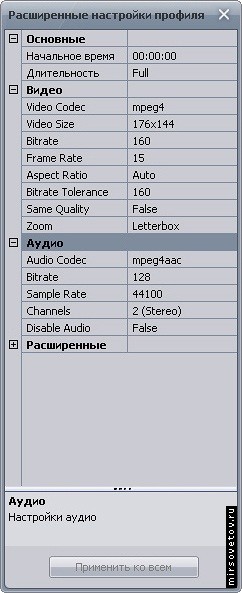
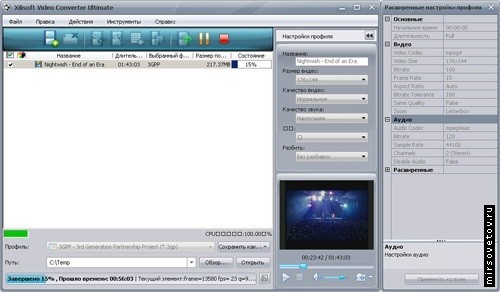
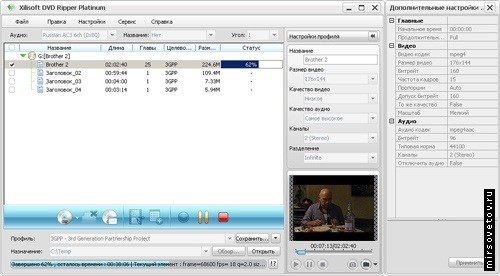
Описанные выше программы кроме 3gp, поддерживают ещё множество форматов видео и звука. С их помощью можно, например, сохранить только звуковую дорожку, отказавшись от сохранения видео. Тем не менее, качественного видео с достаточно большим размером изображения сделать не получится, так как для этого необходимо многопроходное конвертирование, а его эти замечательные программы не поддерживают. Но для получения видео с небольшим размером изображения можно ограничиться и однопроходным конвертированием, а в этом случае программные продукты от Xilisoft Corporation идеальны. Приятного просмотра!
|


